Assalamualaikum wr wb
Pada kesempatan ini saya ingin melanjutkan pembahasan saya kemarin yaitu installasi PfSense di virtualbox, kali ini saya akan sharing bagaimana kita melakukan konfigurasi Pfsense tapi melalui web browser
- Latar Belakang
- Maksud & Tujuan
- Server yang sudah terinstall PfSense
- Laptop
- Media Perantara kali ini saya menggunakan wireless dan sudah saya atur ketika pertama kali install agar server ini mendapatkan ip address
10 - 20 menit
D.Pembahasan
1.Seperti keterangan diatas pastikan server yang terinstall pfsense yang sudah memiliki alamat ip
Disini server yang saya install divirtualbox sudah mendapakan alamat IP 192.168.43.233/24
2.Kemudian masuk ke web browser setelah itu ketikkan alamat IP Server anda di url nya dan jika muncul tampilan seperti dibawah klik Advanced
Lalu Add Expaction
setelah itu Confirm Security Expaction
3.Maka akan muncul seperti ini, masukkan username dan pasword nya secara default username dan passwordnya "admin"
4.Kemudian pilih next
Klik next lagi untuk melanjutkan
Isikan hostname, domain lalu DNS Servernya
5.Isi time servernya dengan 0.id.pool.ntp.org Lalu timezone diisi dengan Asia/Jakarta
6.Lalu konfigurasikan interface wan nya , kali ini saya memilih DHCP agar dapat menerima IP dari DHCP Server. jika sudah dibagian bawah sendiri klik ok
7.Lalu atur password yang akan digunakan untuk login remote PfSensenya
Terakhir kita finish untuk menyelesaikan konfigurasi Web Browser ini
Berikut adalah tampilan utama PfSensenya
E.Masalah
-
F.Kesimpulan
Dengan begini kita dapat melakukan konfigurasi konfigurasi melalui web browser tetapi jika bisa gunakan juga mode CLI nya agar menambah pengalaman
Hanya ini yang bisa saya dapat sampaikan bilamana ada kesalahan dalam penulisan saya mohon maaf
Wassalamualaikum wr wb
G.Refrensihttps://www.febriyan.net/2017/02/cara-konfigurasi-ip-address-dan-web-gui.html


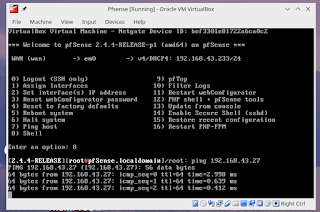





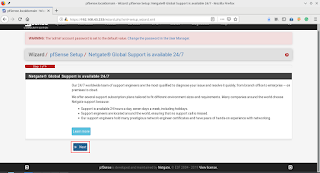






0 komentar